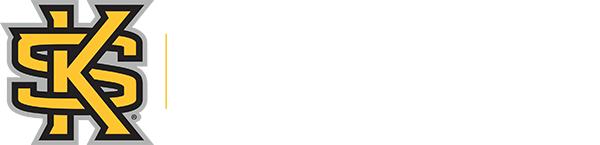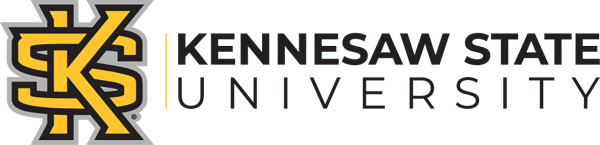OU Educate
Moved to Teams.
Follow the instructions below to setup a new OU Educate site.
-
I. Create User
- Start in http://facultyweb.kennesaw.edu's Omni backend by clicking the copyright symbol in the page footer & logging in with your NetID and password.
- At the top-right of the page, directly to the right of your name, hover over "Setup."
- Under the "Setup" menu, click "Users."
- Once the new page has loaded, click on the green "+New" button at the upper-right hand corner above the list of users.
- Fill in the following fields and checkboxes as directed below:
- Username: NetID
- First Name: Person’s first name
- Last Name: Person's last name
- Phone: Person’s provided phone number
- Email: {NetID}@kennesaw.edu
- User Level: 8-Designer
- Page Check: Yes
- Create Group: Yes
- Click the blue “Create” button at the bottom of the page.
-
II. Create Group
- At the top-right of the page, directly to the right of your name, hover over "Setup."
- Under the "Setup" menu, click "Groups."
- Using the filter search on the new page, search the person’s NetID. A single group titled after the person’s NetID should be in the results.
- Hover over the group and then click the “Edit” button.
- In the popup window that appears, verify that the person’s user is a member of the
group.
- HOW TO VERIFY: User’s full name and NetID (format > “FirstName LastName fname”) should appear under “Group Members.”
- Click “Save.”
-
III. Create User Site Profile
- Using the site’s blue navigation bar at the very top of the page, click on the “Content” link.
- When the new page loads, click on the green “+New” button above the file explorer.
- In the new dialog box, click on the “User Site Profile” layout option.
- Another box should appear where you must fill in the following fields as directed
below:
- Directory Name: NetID
- First Name: Person’s first name
- Last Name: Person’s last name
- Click the blue “Create“ button.
-
IV. Set Permissons and Publish Site
- Click on the “Pages” link on the upper-left hand corner of the page under the site’s blue navigation bar.
- On the new page, click on the home icon on the upper-left hand corner of the file explorer.
- Using the filter search above the file explorer, search the person’s NetID.
- After hovering over the user’s directory, hover over the “Edit” button that corresponds to the user’s group and click on “Access.”
- In the new window that appears, fill in the following fields as directed below:
- Select “Apply Selected Settings to This Folder and All Enclosed Files and Folders”
- Check the box next to “Access Group”
- Click on “Everyone” and select the user’s NetID using the filter search in the dropdown.
- Scroll down to the bottom of the Access ettings window and click on “Add.”
- Click on “Create New Variable” and select “Default Image Folder.”
- In the empty text field to the right of “Default Image Folder,” enter “{NetID}/images”
- Click on the blue “Save” button
- Hover over the user’s directory again, and click “Publish.”
- In the new window that appears, click the green “Publish” button.
- Once the directory finishes publishing, using the filter search above the file explorer, enter “index”
- Hover over the file and select “Publish.”
- In the new window that appears, click the green “Publish” button.